Can't Format Flash Drive - (6+ Fixes)
Why can’t I format my USB drive? Here are the main causes and quick fixes guide when a USB flash drive may fail to format due to:
- Write protection ->Turn off write protection. Unlock the usb if it's locked.
- File system errors -> Repair with chkdsk CMD, or try formatting with CMD or Disk Management. (Please recover data first with a free tool like iCare Recovery Free, and then try formatting)
- USB is labeled readonly or its File/folder is labeled as read-only -> Remove the read-only attribution first
- Windows limitations (it cannot format drives over 32GB to FAT32) -> Use third-party formatting tools like IM-Magic Partition Resizer if Windows fails.
- Malware issues -> Scan for malware
- MBR is damaged on usb -> Format
- Bad chips -> Can't be repaired by software
- Physical damage -> Check the drive for physical damage. Can't format, can't delete, Cannot be fixed. Buying a new usb drive is the only option.
If a USB drive cannot be formatted, it's likely due to write protection, file system errors, or physical damage. Another common issue is that Windows cannot format drives larger than 32GB to FAT32, which may cause the process to fail. To resolve this, try switching off the write protection, checking for malware, recovering data with free tools like iCare Recovery Free from the damaged us drive if data are important, and then later try reformatting using different methods like CMD, Disk Management or third party format tools. If those don't work, consider checking for physical damage since when the flash drive has physical damages then no software nor fixes can work.
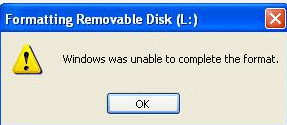 A photo telling the error - Windows was unable to format removable usb if you format usb flash drive in Windows 11/10/8/7
A photo telling the error - Windows was unable to format removable usb if you format usb flash drive in Windows 11/10/8/7
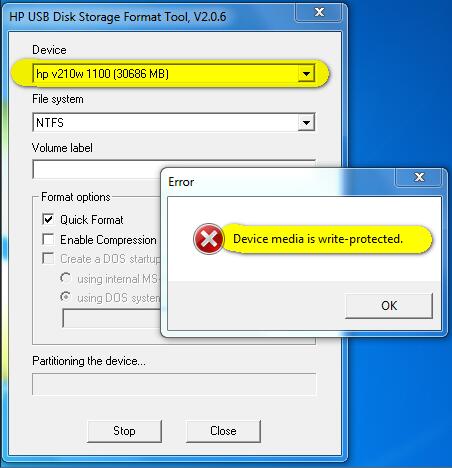 Format tool is unable to format usb telling device media is write protected
Format tool is unable to format usb telling device media is write protected
Fixing usb format failure in 6 ways - [3 most efficient]
Note: you need to turn off the write protection lock and remove readonly attribute before formatting usb drive and the following first 2 methods would show you how to remove them.
#1 - Remove write protection from usb flash drive

Turn off the write protection switch on the usb if there is a lock on your usb. No button? Try the following solutions
![]() Also read: 10 free tricks to remove usb drive write protection
Also read: 10 free tricks to remove usb drive write protection
#2 - Remove readonly from flash drive using cmd - [efficient]
Video - how to remove write protected pendrive
This following cmd would remove readonly attribute by the following steps.
- Launch cmd, type 'diskpart', and press the enter button on your keyboard
- Type 'list disk'
- Type 'select disk *' (you need to type the actual number of your usb stick that shows in your computer)
- Type 'attributes disk clear readonly'
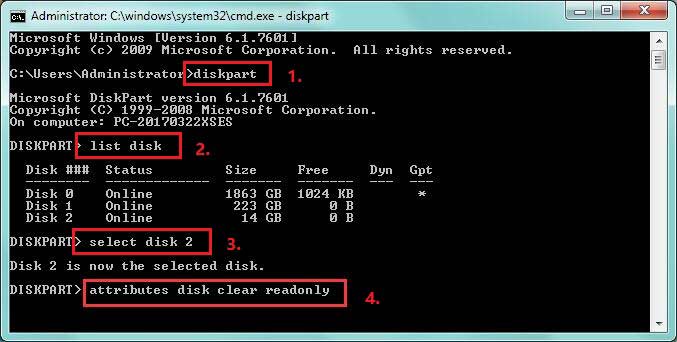
The rest fixes shall be done only under the condition you have no important files on the USB drive. Or you need to add a step here to recover files from the damaged USB drive before any formatting.
Free USB Drive Data Recovery Before Repairing
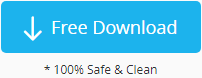
Download iCare Recovery Free to restore data from the usb flash or hard drive before any repairs to avoid data loss. Connect the HDD/SSD to the PC if it's an external drive.
#2-2 Option: Recover files from USB drive (when it has important files)
Step1. ![]() Download and install iCare Recovery Free on your PC. Launch the software and select a recovery module Deep Scan or “RAW DRIVE RECOVERY”.
Download and install iCare Recovery Free on your PC. Launch the software and select a recovery module Deep Scan or “RAW DRIVE RECOVERY”.
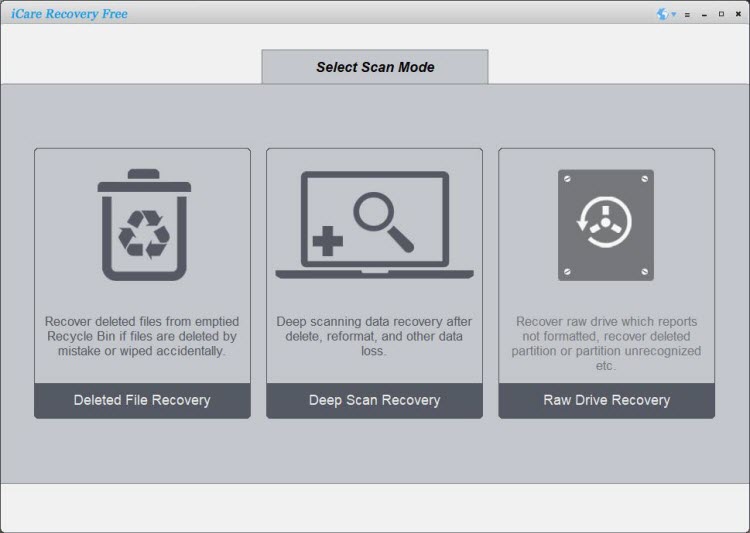 Step2. Choose the device for scanning and then you just need to wait before the scanning is over.
Step2. Choose the device for scanning and then you just need to wait before the scanning is over.
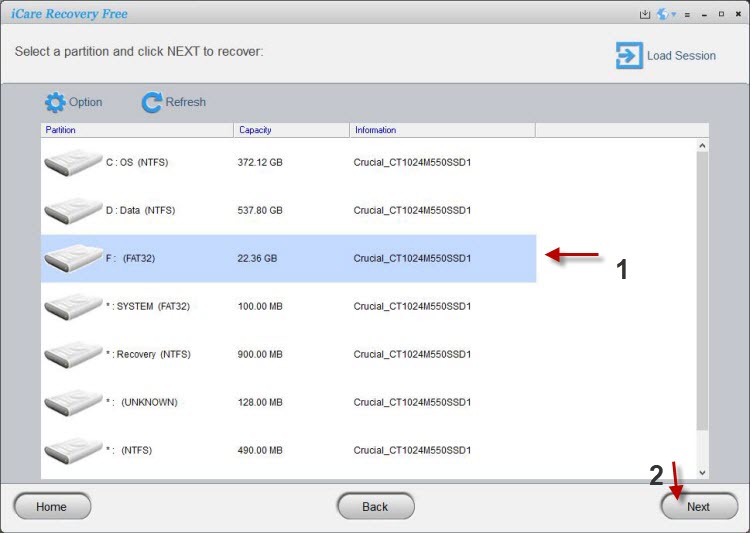 Step3. Then, you can select the files you want to recover and save them onto the computer hard disk. Please do not save the data to the usb flash drive or disk to avoid data overwriting.
Step3. Then, you can select the files you want to recover and save them onto the computer hard disk. Please do not save the data to the usb flash drive or disk to avoid data overwriting.
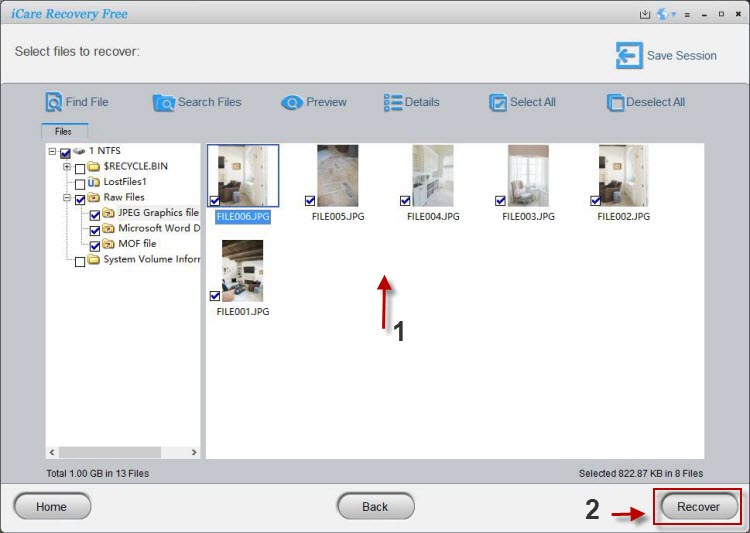
Once your data have been restored, then you may continue the formatting to fix the usb flash drive.
#3-1 - Format USB with IM-Magic Partition Resizer
IM-Magic Partition Resizer is a free disk tool that can help formatt usb flash drive especially when Windows can't format usb drive over 32GB to FAT32. What's more, it also helps repair logical damages with its 'Check Partition', repair bad blocks, 'copy partition' provides USB backup...
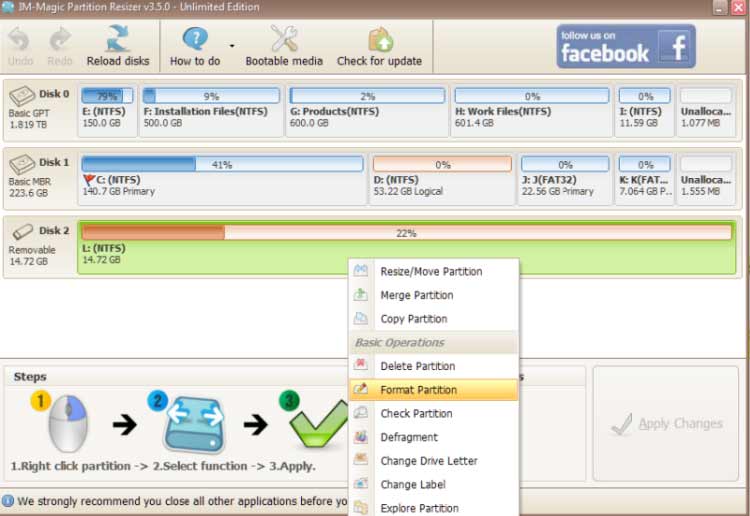
#3-2 - Format USB with Rufus - [efficient]
Formatting usb with Rufus would mostly work when your usb can't be formatted due to unknown reasons.
Rufus download url: https://github.com/pbatard/rufus/releases/download/v3.11/rufus-3.11.exe
If the above link does not work, be free to get the latest download link at https://rufus.ie/
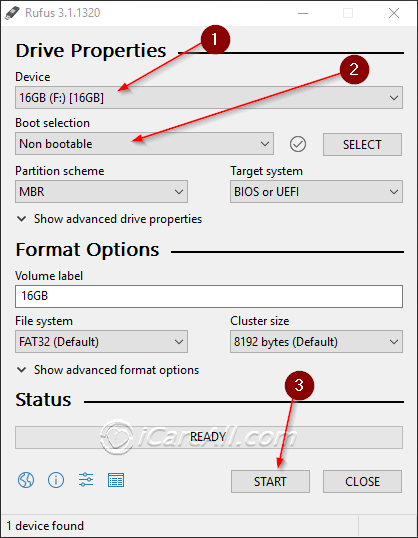 Rufus to format usb that cannot be formatted
Rufus to format usb that cannot be formatted
![]() Also recommend: 8 free usb format tools
Also recommend: 8 free usb format tools
#4 - Format USB using cmd - [efficient]
This formatting is different that built with clean inside of the steps. Watch it here
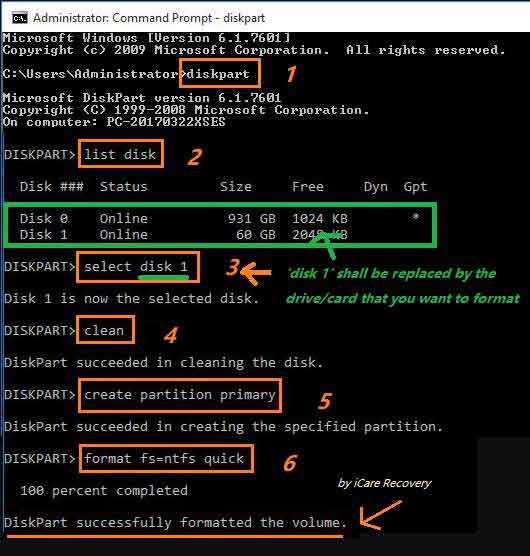
This is operated by cmd and you may replace #6 'format fs=ntfs quick' with 'format fs=fat32 quick' instead.
- Launch cmd and type 'diskpart'
- Type 'list disk'
- Type 'select disk *'
- Type 'clean'
- Type 'create partition primary'
- Type 'format fs=ntfs quick'
This is another efficient way of formatting a usb that is cannot be formatted in other ordinary methods.
#5 - Repair usb with cmd chkdsk
Type "chkdsk /X /f USB drive letter", for example "chkdsk /X /f H", when H is the drive letter of your flash stick.
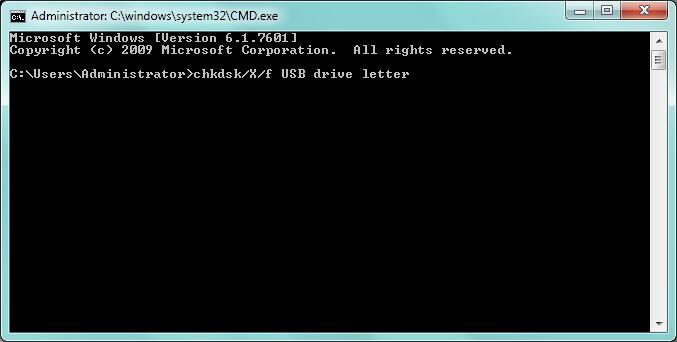
#6 - Repair usb drive by Windows error-checking tool
How to open it? => 'This PC' -> 'Right click flash drive' -> 'Properties'
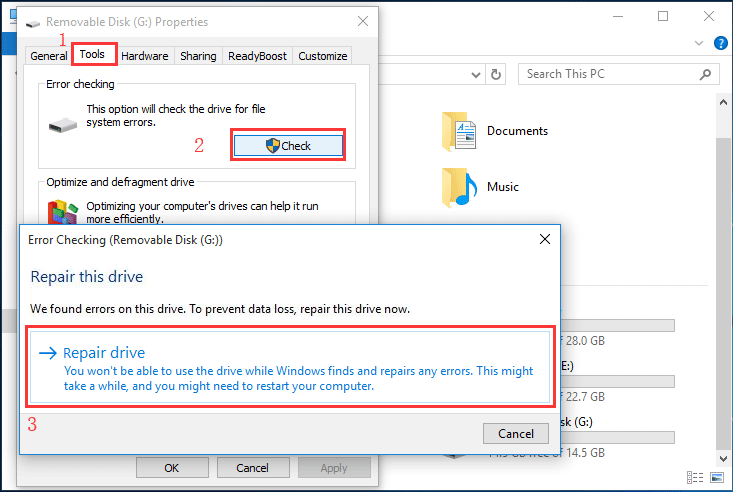
![]() Recommend: 8 Free Ways to Repair Corrupted USB Pen Drive
Recommend: 8 Free Ways to Repair Corrupted USB Pen Drive
Last updated on Aug 22, 2025
Related Articles