SD Card Suddenly Stopped Working Fixes
SummaryIs your device or Android phone suddenly unable to recognize your SD card, or is the SD card not being read by your Android device? Here are some troubleshooting steps and solutions.
Table of Contents:
- Locate the Error (Phone/Device or SD Card)
- Fix Micro SD Card Not Reading on Android Mobile [4 ways]
- Repair SD Card with a Computer [5 ways]
- Recover Damaged SD Card with Data Recovery Software
- Repair Corrupted Micro SD Card with Local Service
- Why Did the Micro SD Card in My Mobile Suddenly Stop Responding?
How can you repair an inaccessible micro SD card? To make the SD card work with your mobile device, first determine whether the issue lies with the phone or the memory card, and then attempt to fix the affected device.
The Problem: SD Card or the Phone/Device?
Here are some steps to test whether the issue is with the micro SD card or the mobile phone, so you can focus on fixing the correct device.
Scenario #1 - The SD card is showing errors on the Android phone with various messages:
- Memory card error
- Damaged SD card; try reformatting it
- SD card is invalid
- Phone reports "SD card not inserted" even when the card is inserted
- SD card unexpectedly removed; try reinserting it or use a new one
- SD card write error; ensure the SD card is unlocked for write access
- Do you want to format the memory card?
- The memory card must be formatted to work with the device
- The game card could not be read; please remove and reinsert it
Quick Solution: 9 ways to repair a damaged SD card if it is logically damaged. For a simple and efficient fix, remove the card, clean it gently, and then reinsert it to see if it works.
Scenario #2 - No error message; the memory card cannot be read by any device:
Steps: Power off the mobile and remove the SD card,
- a) Reinsert it into the same phone, power on, and check if it works. If not, proceed to step b.
- b) Power off the phone and remove the SD card again, then insert it into another phone
- c) Alternatively, plug it into a computer to see if other devices can detect it.
(If none of the devices can detect it, then the issue is likely with the SD card.)
Quick Solution: Repair a damaged SD card with tools, visit a local recovery shop, or consider purchasing a new memory card.
Scenario #3 - The SD card works fine on another phone/PC: This indicates a phone error.
The issue could be either a logical or physical error. Here's how to address both:
If it’s a logical error, try resetting the phone to factory settings. (Please back up all important data, especially contacts, SMS, and images, before performing a factory reset.)
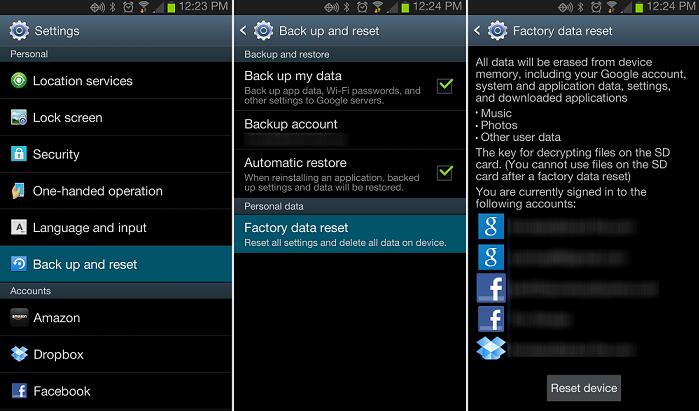
Physical error: You may need to visit a local repair shop for assistance.
How to Repair SD Card Not Recognized on Android Phone
#1 - Remove the SD card and reinsert it
Sometimes, a simple re-seating of the SD card can resolve issues. Power off your phone, carefully remove the SD card, and inspect it for any signs of damage or dirt. Gently clean the card and the card slot if necessary. Afterward, reinsert the SD card firmly into the slot and power your phone back on. This process helps to ensure a proper connection between the card and the device, which may resolve the problem.
#2 - Format the SD card on the mobile phone (this usually resolves logical errors)
If the SD card is recognized by the phone but isn't functioning correctly, formatting it on the mobile device might resolve any logical errors. Before formatting, make sure to back up any important data, as formatting will erase all data on the card. Navigate to your phone's settings, find the storage options, and select "Format SD card" or "Erase SD card." This process will remove any corrupt files and restore the card to its default state, potentially fixing any issues.
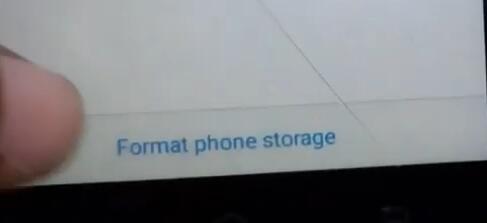 Format SD card on Android under "Format SD" or "Erase SD" option
Format SD card on Android under "Format SD" or "Erase SD" option
#3 - Unmount the SD card and reload it
Unmounting the SD card is a safer way to remove it from your device without risking data corruption. To unmount the card, go to your phone's settings, select the storage section, and choose the option to unmount the SD card. Once unmounted, remove the card, wait a few seconds, and then reinsert it. This process helps the device to reestablish a proper connection with the card, which can sometimes resolve the issue.
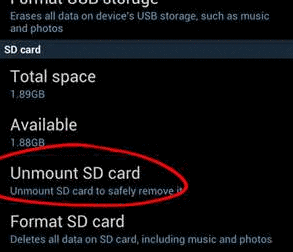 Unmount SD card in phone
Unmount SD card in phone
#4 - Perform a factory reset
If none of the previous steps work, a factory reset may be necessary. This should be considered a last resort, as it will erase all data on your phone and restore it to its original settings. Before proceeding, back up all your important files, contacts, and apps. To perform a factory reset, go to your phone's settings, find the "Backup & Reset" or "System" section, and select "Factory Data Reset." This can resolve more persistent software issues that might be causing the SD card to malfunction.
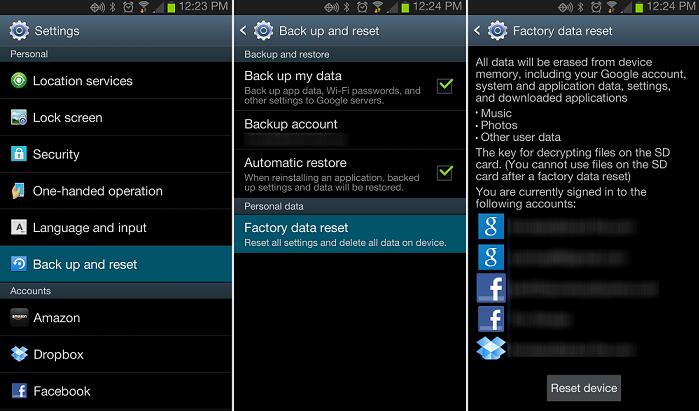 Factory reset phone
Factory reset phone
How to Repair SD Card Not Detected on a Windows 10 Computer
This procedure can be performed on any Windows OS, including Windows 11/10, Windows 8.1, Windows 7, Windows Vista, Windows XP, or Windows 2000.
CMD #1 - chkdsk /f
- Open cmd by pressing Win+R on your keyboard, or type cmd in Run
- Type chkdsk h: /f (replace h with the drive letter of your SD card)
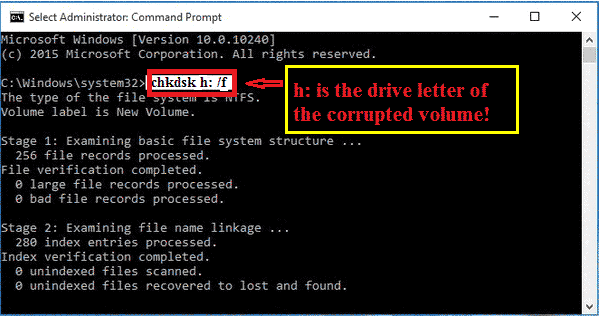
Video - How to repair a damaged SD card using cmd
CMD #2 - chkdsk /f /r /x
- Open cmd by pressing Win+R on your keyboard, or type cmd in Run
- Type chkdsk i: /f /r /x (replace i with the drive letter of your SD card)
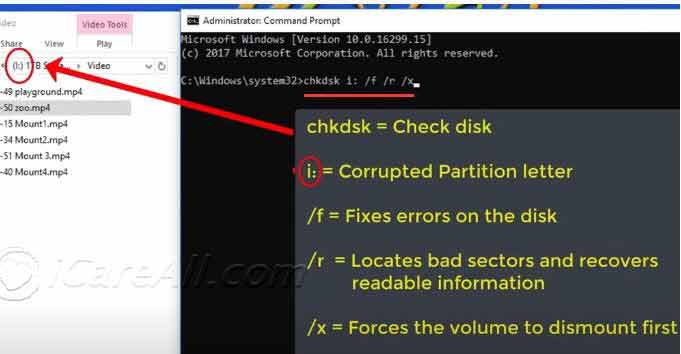 Repair damaged SD card using cmd
Repair damaged SD card using cmd
Not sure how to operate the repair? Watch the following video:
CMD #3 - Diskpart format cmd
You can try formatting your SD card to a file system compatible with your phone (FAT32, EXFAT, NTFS).
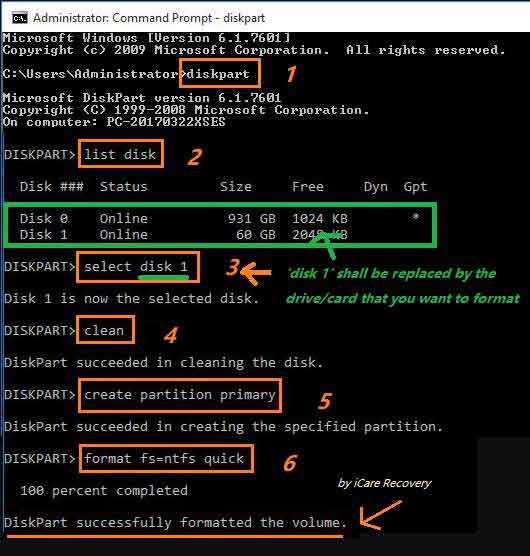
- Press Win+R on your keyboard to start cmd, or open it from Start → Run
- Type diskpart
- Type list disk
- Type select disk * (replace * with your SD card’s disk number)
- Type clean
- Type create partition primary
- Type format fs=ntfs quick (you may replace ntfs with FAT32 or EXFAT as needed)
For step 7, you may type format fs=fat32 quick or format fs=exfat quick as alternatives.
#4 - Reinstall SD Card Driver
To reinstall the SD card driver on a Windows 10 computer, follow these steps:
- Insert your SD card into the computer.
- Right-click the "Start" button and select "Device Manager."
- In Device Manager, expand "Disk Drives" and find your SD card.
- Right-click the SD card and choose "Update driver" or "Uninstall device."
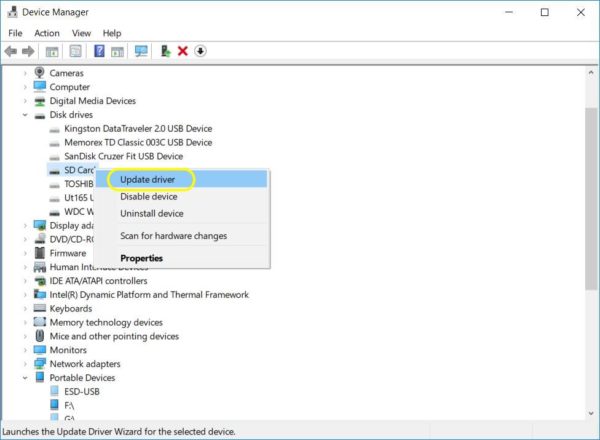
- Confirm the uninstallation by clicking "OK."
- Remove the SD card, then restart your computer.
- After the restart, insert the SD card again. Windows will automatically reinstall the driver.
This should resolve most issues related to the SD card not being recognized.
#5 - Format SD Card in Windows Computer
To format an SD card on Windows, you have three options:
-
Right-Click Format: Insert the SD card, open "This PC," right-click the SD card, and select "Format." Choose the desired file system (FAT32, exFAT, or NTFS), then click "Start."
-
Disk Management: Open "Disk Management" by right-clicking the "Start" button. Locate the SD card, right-click it, and select "Format." Choose the file system and proceed.
-
Third-Party Software: Use reliable third-party formatting software like SD Card Formatter or MiniTool Partition Wizard. These tools offer more control and options for formatting SD cards.
Also read: How to format an SD card to FAT32
Recover Damaged Micro SD Card with Data Recovery Software
If you've encountered a damaged or corrupted micro SD card, don't panic just yet. Data recovery software can be an effective way to retrieve your lost files without needing professional help. These tools are designed to scan your SD card and recover files that may seem lost due to corruption, accidental deletion, or formatting errors.
Before you proceed, it's important to stop using the damaged SD card immediately. Continued use could overwrite the data you're trying to recover, making it harder, if not impossible, to restore. By following the steps outlined below, you can use data recovery software to safely and effectively recover your files.
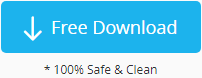
Download iCare Recovery Free Edition to recover data from your Android phone's memory card for FREE.
Instructions for Repairing a Damaged Micro SD Card with Software
Step 1: Install the data recovery tool on your computer. Connect the micro SD card to the computer using a card reader. Run the program.
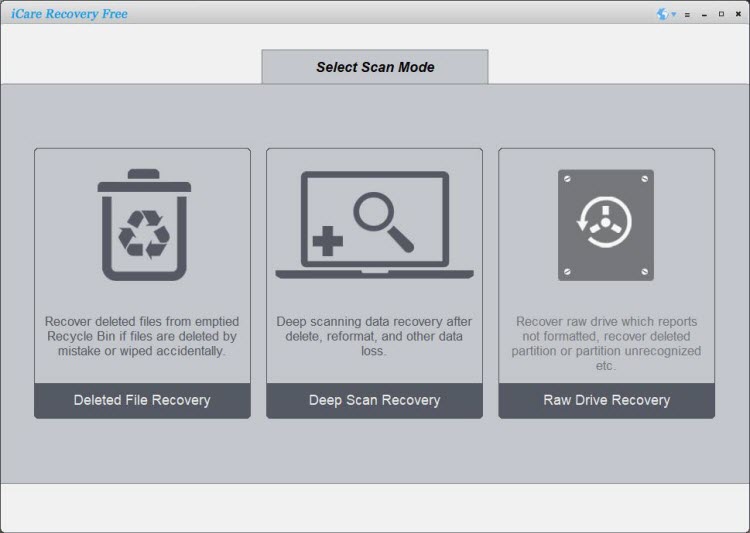 Step 1 to recover data from a micro SD card
Step 1 to recover data from a micro SD card
Step 2: Select your micro SD card to begin the scanning process.
Step 3: Save the recovered data to another location.
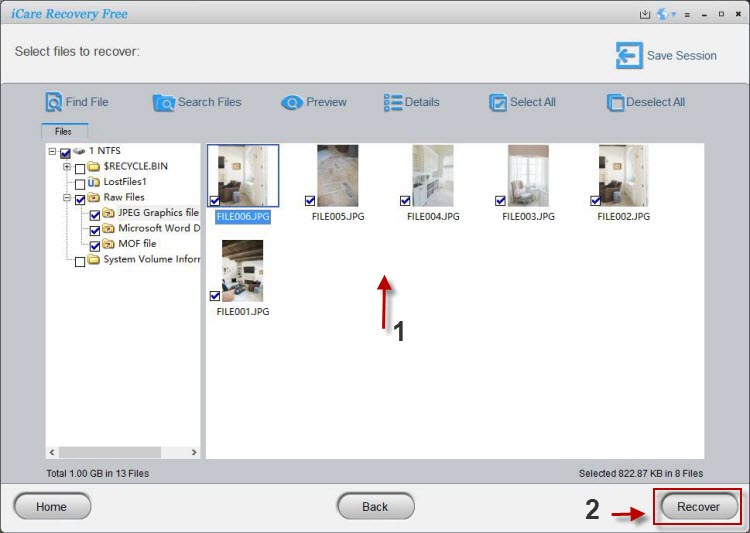 Step 3: Save recovered data to another drive
Step 3: Save recovered data to another drive
Tips for Preventing Future SD Card Corruption
Prevention is always better than cure. Here are some tips to help you avoid future issues with your micro SD card:
- Always Safely Eject: Make sure to safely eject your micro SD card from devices before removing it physically. This minimizes the risk of file system corruption.
- Regular Backups: Keep regular backups of your important data. This ensures that even if your SD card fails, you won't lose crucial information.
- Avoid Full Capacity: Try not to fill your SD card to its maximum capacity. Keeping some free space can help maintain its performance and longevity.
- Use Quality Cards: Invest in reputable brands and avoid counterfeit products. Quality SD cards are less likely to fail unexpectedly.
- Update Firmware: Keep your devices' firmware updated to ensure compatibility and stability with your SD cards.
Repair Corrupted Micro SD Card with Local Service
Sometimes, a corrupted micro SD card can be repaired using system tools such as the error-checking tool or CMD command prompt. However, in most cases, a corrupted micro SD card cannot be repaired by simple methods on Windows. You may need a professional micro SD card repair service. These services can recover your data and repair your device.
Here are some repair shops you might consider:
US: SECURE DATA RECOVERY: https://www.securedatarecovery.com/ – A professional data recovery service with offices in over 30 states.
 Repair a corrupted micro SD card with local service
Repair a corrupted micro SD card with local service
UK: UK-PHOTO: http://uk-photo.com/index.php – A professional photo recovery shop that also provides memory card repair services. You can send your micro SD card to them for repair, which costs around £20 or more.
Germany: Flash Drive Pros: http://www.flashdrivepros.com – This company offers global services for Europe and Asia, with an office in Dresden, Germany.
France: OUTSOURCE DATA RECOVERY: https://outsourcedatarecovery.com/ – A global data recovery service company that can assist with SD card repairs.
If there is a computer or SD card shop nearby, you can also inquire if they offer repair services.
However, I recommend replacing a micro SD card that has already experienced corruption. It is more reliable to recover your data and get a new card to avoid future issues.
 Repair a micro SD card that suddenly stopped working in an Android phone
Repair a micro SD card that suddenly stopped working in an Android phone
Also read: SD card recovery online
The Causes
The SD Card – There are several possible causes for an SD card malfunction, such as a broken micro SD card.
- Lifespan of the micro SD card – it may be failing
- Improper handling, such as ejecting the SD card during data transfer or unplugging the micro SD card without safely ejecting it
- SD card connection issues
- Virus attacks
- Poor quality of the SD card
If your SD card exhibits any of these issues, it may stop working or be detected but no longer editable. Identify the problem and seek a solution to recover and fix it.
Understanding Different SD Card Types
SD cards come in various types, each with different speed classes, capacities, and form factors. Understanding these can help you choose the right card for your needs:
- Standard SD: Typically used in cameras and larger devices, with capacities ranging from 2GB to 2TB.
- Micro SD: A smaller version, commonly used in smartphones, tablets, and action cameras.
- SDHC: (Secure Digital High Capacity) cards offer higher storage, from 4GB to 32GB.
- SDXC: (Secure Digital Extended Capacity) cards provide even more storage, from 64GB to 2TB.
- UHS: (Ultra High Speed) classes are designed for devices that require faster data transfer rates, such as 4K video recording.
What to Do If Your SD Card Stops Working
If your SD card suddenly stops working, here are a few troubleshooting steps you can try before seeking professional help:
- Reconnect the Card: Remove and reinsert the SD card into the device or try a different card reader.
- Use Disk Management: On Windows, go to Disk Management to see if the card is recognized. You may need to assign a drive letter or reformat the card if it appears.
- Run CHKDSK: Open CMD and type
chkdsk [drive letter]: /fto check for errors on the card. - Try Another Device: Test the SD card in another device to rule out compatibility issues.
- Use Recovery Software: If the card is detected but files are inaccessible, try using data recovery software as described earlier in this guide.
If these steps don't work, consider contacting a professional data recovery service as mentioned above.
Remember, SD cards are not invincible, and their lifespan can vary depending on usage and quality. Regular backups and careful handling can save you from data loss and frustration.
Related Articles
- This Memory Card Cannot Be Used Card May Be Damaged Insert another Card Error
- My Galaxy Is Saying No SD Card
- LG Smart Phone Does Not Recognize SD Memory Card
- How to Recover Data from Dead SD Card
Last updated on Aug 22, 2025