This video shows how to use iCare Data Recovery.
Tutorial for Using iCare Data Recovery with Screenshots
Step One: Download, install & launch iCare Data Recovery for preparation. Choose a recovery mode, usually 'Deep Scan Recovery,' which is most often used for many cases.
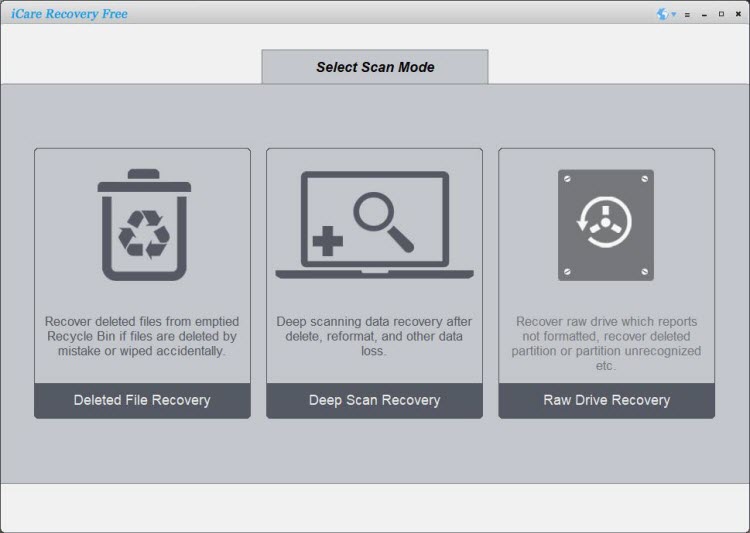
- Deep Scan Recovery: Highly recommended for almost any kind of data loss, such as deleted data, formatted drives, RAW drives, and more — except in cases of partition deletion.
- Deleted File Recovery: Ideal for quickly restoring recently deleted files from the Recycle Bin.
- RAW Drive Recovery: Recovers data when your disk partition is missing or the drive appears as RAW.
Note:
1. Deep Scan Recovery is always the best option for various kinds of data loss.
2. Deep Scan Recovery can find lost file names & folders together with raw files.
3. It is highly recommended to try each recovery mode one by one, as they may find different files.
Step Two: Select the drive that contained your data for recovery.
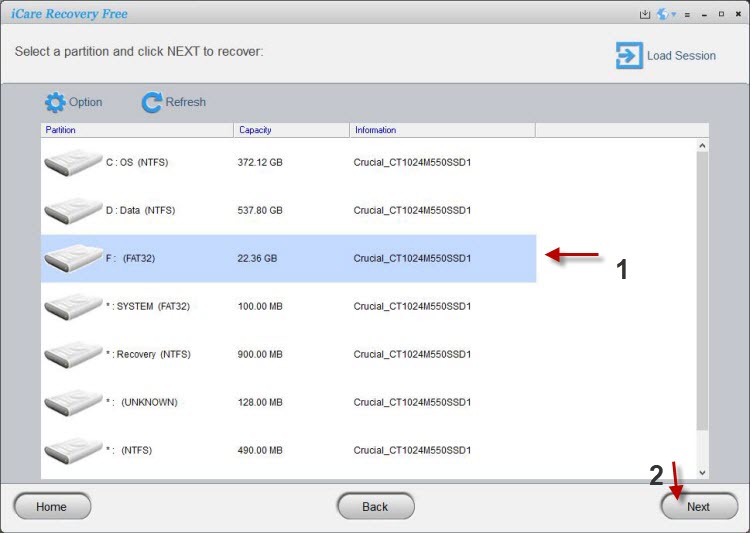
Note: Connect your media to your PC, and then iCare Recovery Free will list your drive here. If you just connected it to your PC, click 'Refresh' to display the media, and then click the 'Next' button to start data scanning.
Step Three: Wait for the software to finish scanning the drive for lost data. Please do not cancel the scan unless the estimated remaining time is unusually long—such as over 48 hours for a corrupted 4TB disk. In such cases, allow the software to run for at least 24 hours, then you may cancel the scan to let it show what has been found. Note: Once the scan is canceled, it cannot be resumed.
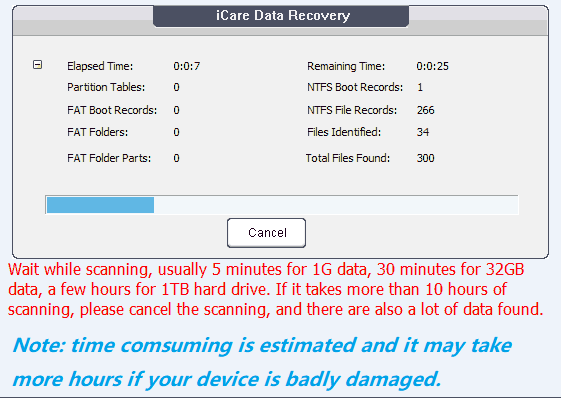
Estimated scan times for 'Deep Scan Recovery':
- 16GB USB flash drive or memory card: 10 minutes or less.
- 250GB hard disk or SSD: 30 minutes or less.
- 2TB hard disk or SSD: 2 hours or less.
- Corrupted or external drives may take significantly longer.
Note: It’s usually best to let the scan complete. However, if the disk is corrupted and the scan exceeds 72 hours, you may cancel it after it has run for at least 24 hours. Even if canceled, the software may still recover many files. Remember, once the scan is canceled, it cannot be resumed.
Step Four: Select the first partition (recommended) that contains lost data and wait to see the found data (all data will be found inside the partition). If the data is not found in the first partition, return to the partition list and select other partitions one by one to search for your files.
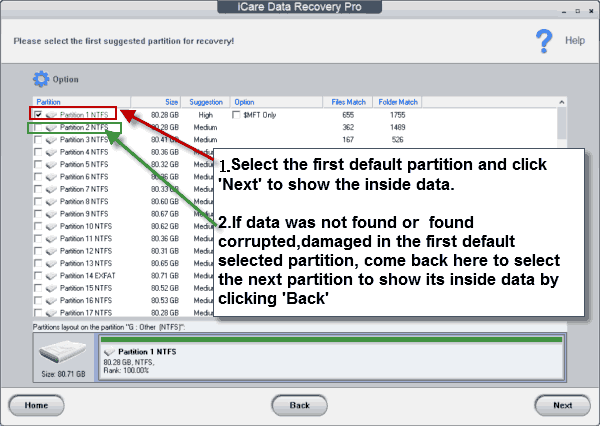
Note: Patience is appreciated while the software builds the lost data file trees and folders. Please do not close the software at this stage, as it will eventually complete.
If the software hangs while building file trees, it may be running out of memory. In this case, only select the first partition for recovery.
Step Five: Preview and save the found files.
Part I: Click each folder in the partition and open any folder with a + mark in front to see the data inside. If you don't open the + folder, it will only show data found in the root folder. We recommend clicking every + folder if available.
Part II: When the data appears in the right panel folder list, click the files you need, or use the 'Select All' option at the top of the found data list to select all files and save them.
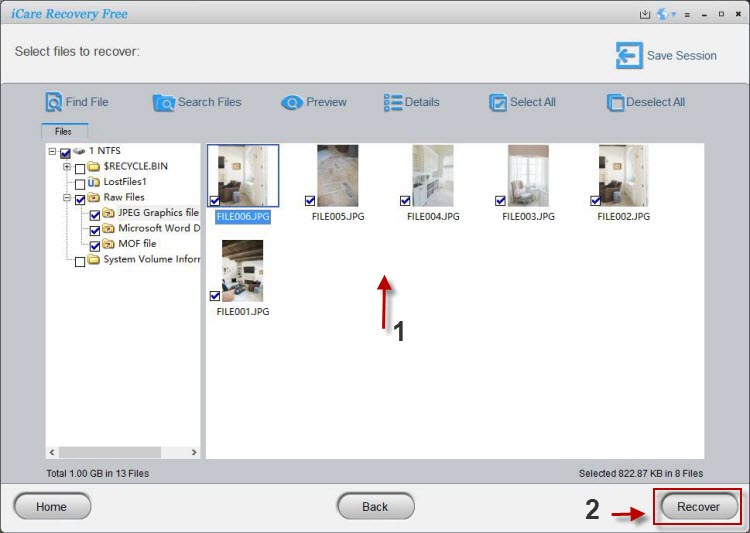
Toolbar on iCare Recovery Free:
- Deleted File Recovery: Quick undelete for recently deleted files.
- Deep Scan Recovery: Search data sector by sector and recover files with their original folder structure and names, as well as raw files.
- Raw Drive Recovery: Recover inaccessible drives, lost partitions, or raw drives.
- Home: Quick link to return to the main functions.
- Back: Go back to the previous function or interface.
- Next: Move to the next function or start the current function.
- Recover: Save the recovered files.
- Save Session: Save the scanning status or result.
- Find File: Use the file name to locate specific files.
- Search Files: Search for lost data based on file types, dates, sizes, and other parameters.
- Preview: Preview the selected files.
- Thumbnail / Details: Switch between thumbnail view and detailed view for all files.
- Select All: Select all listed files and folders with one click.
- Deselect All: Deselect the selected files.
Note: Only photo & office file types can be previewed. If a photo or a document file can be previewed, it can be restored 100% successfully.
Important Note: Since iCare Recovery Free attempts to recover every possible file on your drive, some of the recovered files may be damaged or corrupted, especially if they were overwritten by newer files. These files are usually old, deleted data.
Files are generally divided into two categories: files with their original names and folders, and raw files, which are only listed by file type. It is recommended to save all the recovered files, if possible.
More Info
iCare Data Recovery
+ Introduction to the Software
iCare Data Recovery is designed to recover deleted or lost data from most storage devices, including Windows hard disk partitions, external hard drives, USB flash drives, memory cards (SD, CF, TF, XD), and more. The software offers different recovery modes tailored to various data loss situations.
+ How to Download & Install iCare Data Recovery
Quick Overview: Please download iCare Data Recovery here and install it on your computer. Note: To maximize your chances of recovery, avoid downloading or installing the software on the partition that requires data recovery.
+ Deleted File Recovery, Deep Scan Recovery, Partition Recovery: Which One to Choose?
"Deleted File Recovery" is ideal for recovering recently deleted files and typically takes a few minutes to scan the storage media. If no files are found, the software will recommend trying "Deep Scan Recovery" for a more thorough scan.
"Deep Scan Recovery" scans every possible file on the storage media, block by block. This process takes several minutes for a memory card, or a few hours for a hard disk drive with large amounts of data.
"Partition Recovery" is used when a disk partition has been lost or deleted. This mode attempts to rebuild the most recent partition table and recover the data from the lost partition.
Contact Support
Welcome to the iCare Recovery Support Center. Here you can find tutorials, frequently asked questions, and technical support for all iCare Recovery Free. For personalized assistance, contact our support team by emailing support@icare-recovery.com. We will respond within 24 business hours.
Here are some technical specifications you might want to know:
- Supported file types: Images (JPEG, GIF, PNG, BMP, TIFF, etc.), videos (MPEG, WAV, 3GP, MP4, AVI, etc.), audio (MP3, WMA, WAV, MIDI, etc.), and many other file types.
- Supported digital devices: Hard drives, external hard drives, memory cards, USB flash drives, digital cameras, Android phones, and more.
- Supported situations: Accidental deletion or formatting, RAW file systems, "Not formatted" errors, write protection, MBR damage, system crashes, and more.
Frequently Asked Questions: See the FAQ section here.